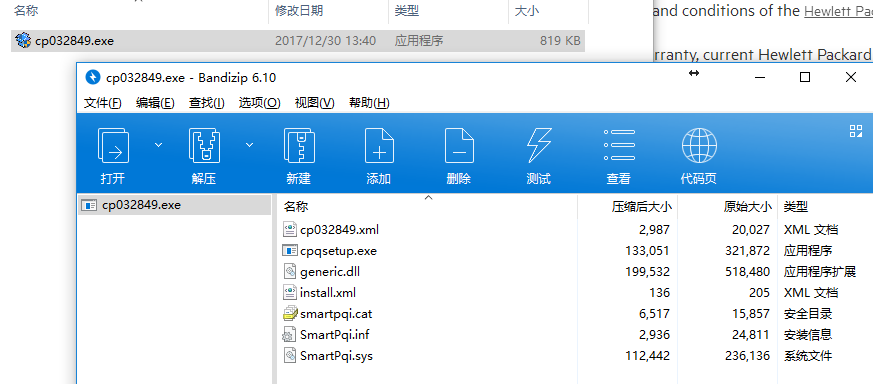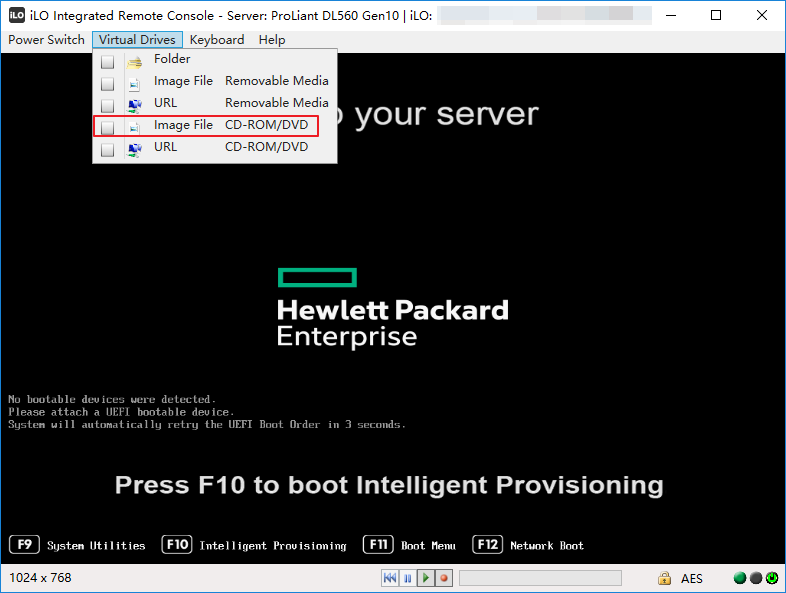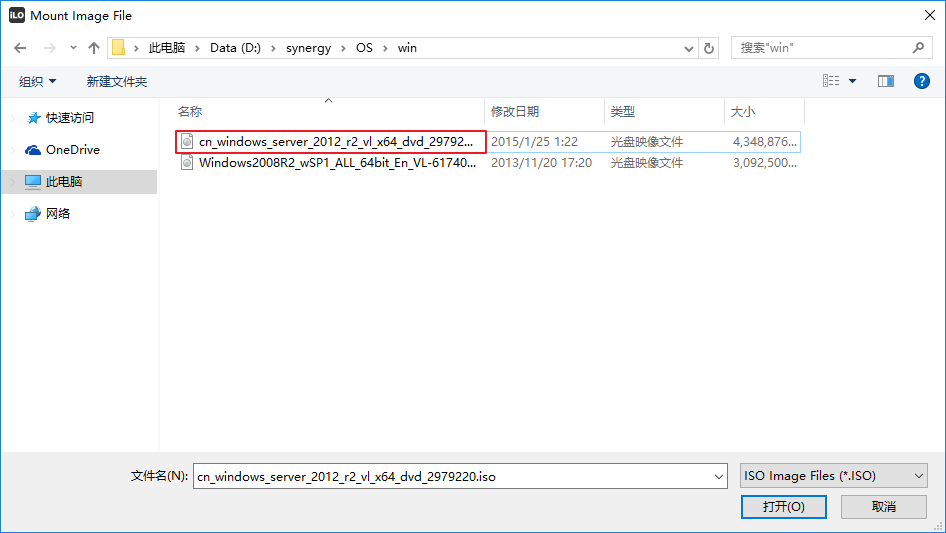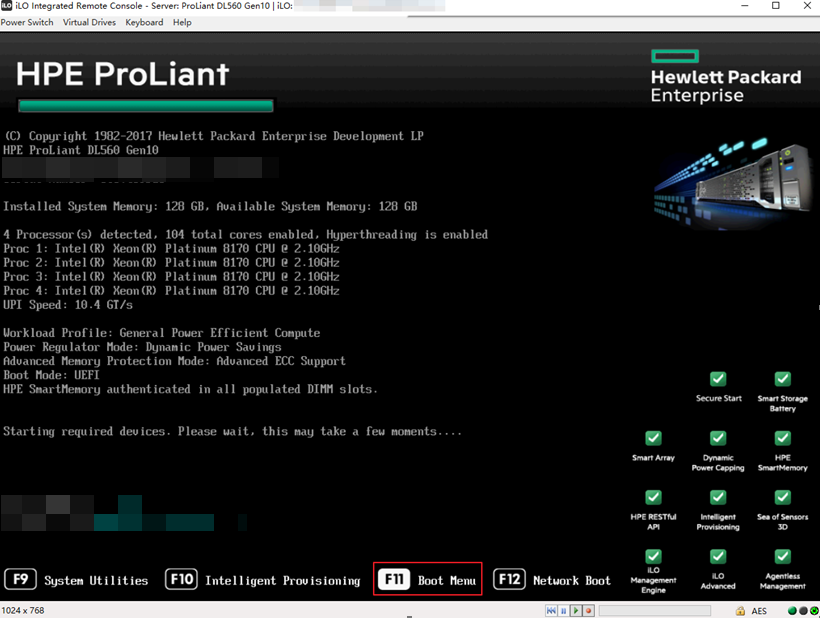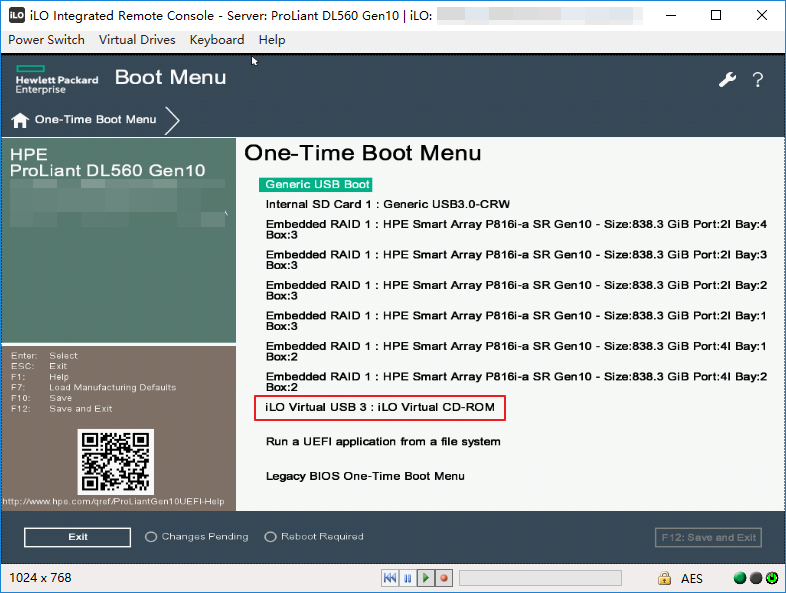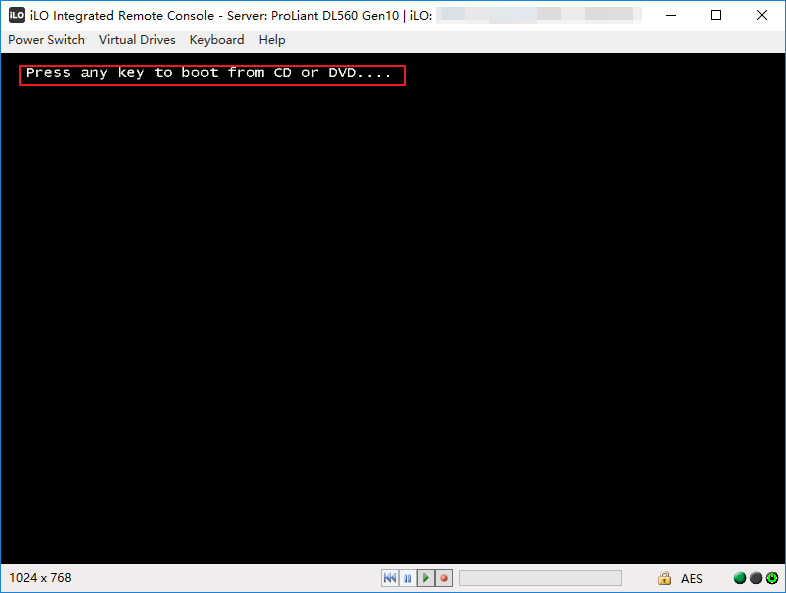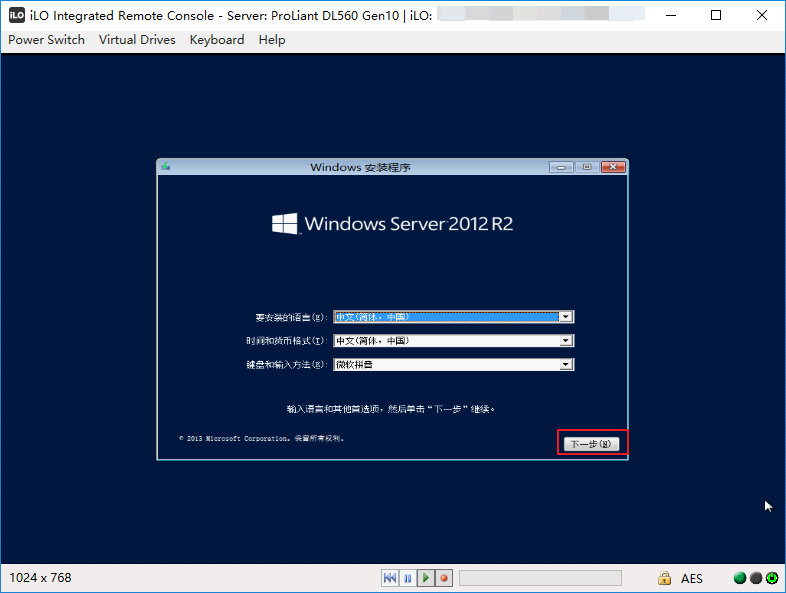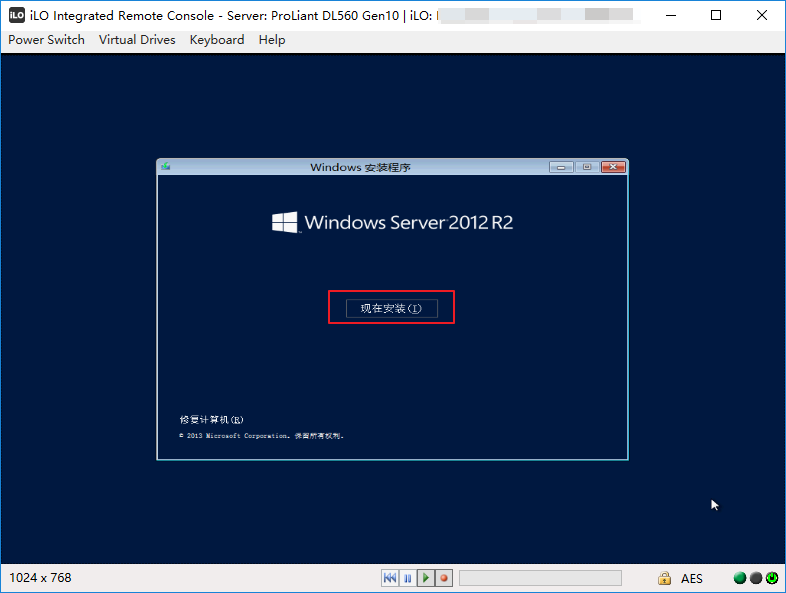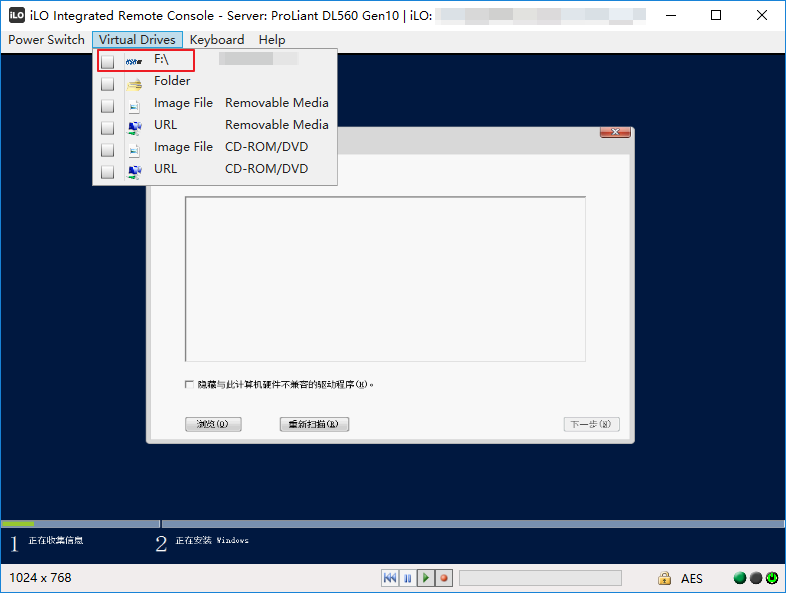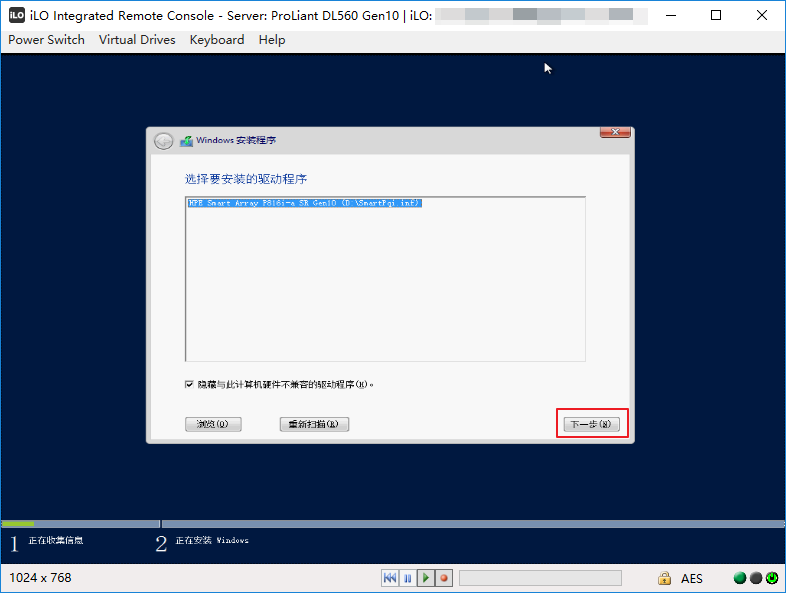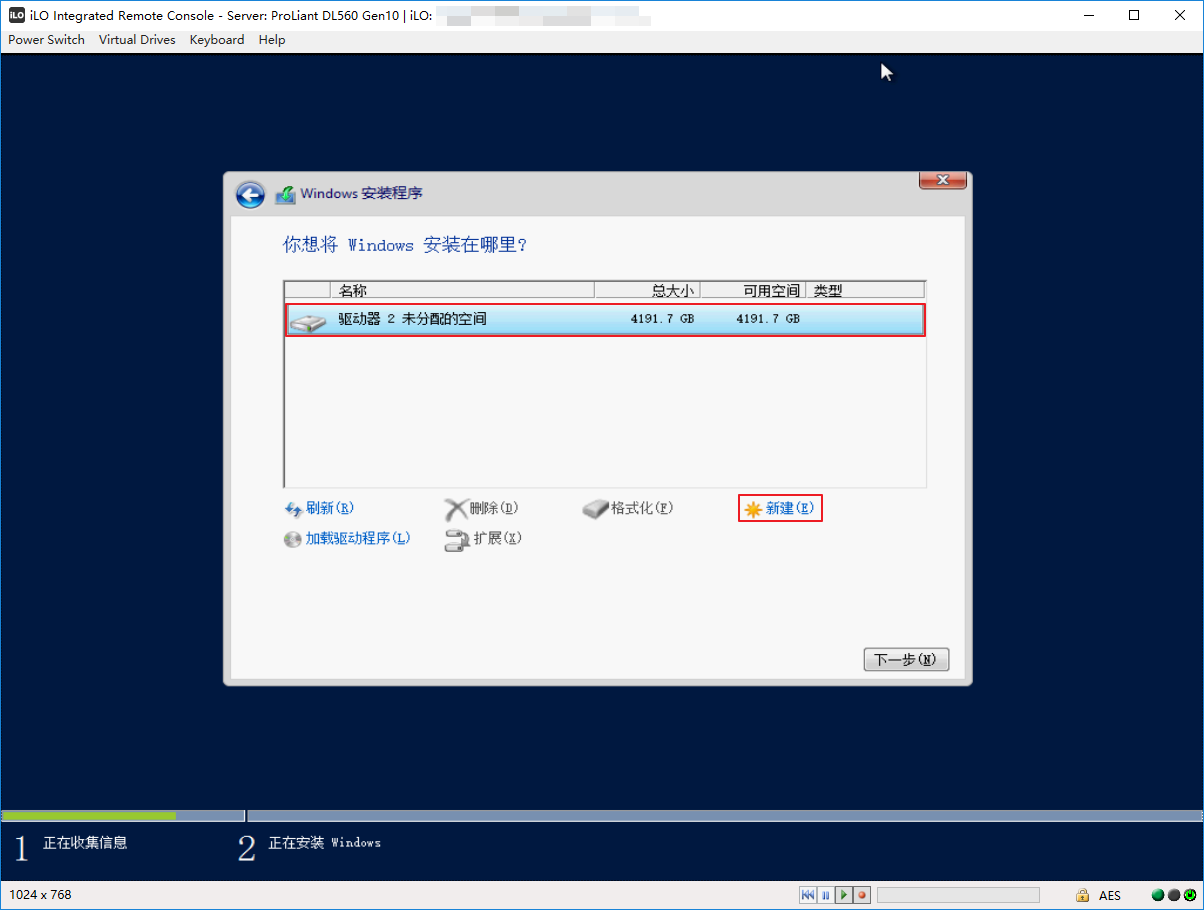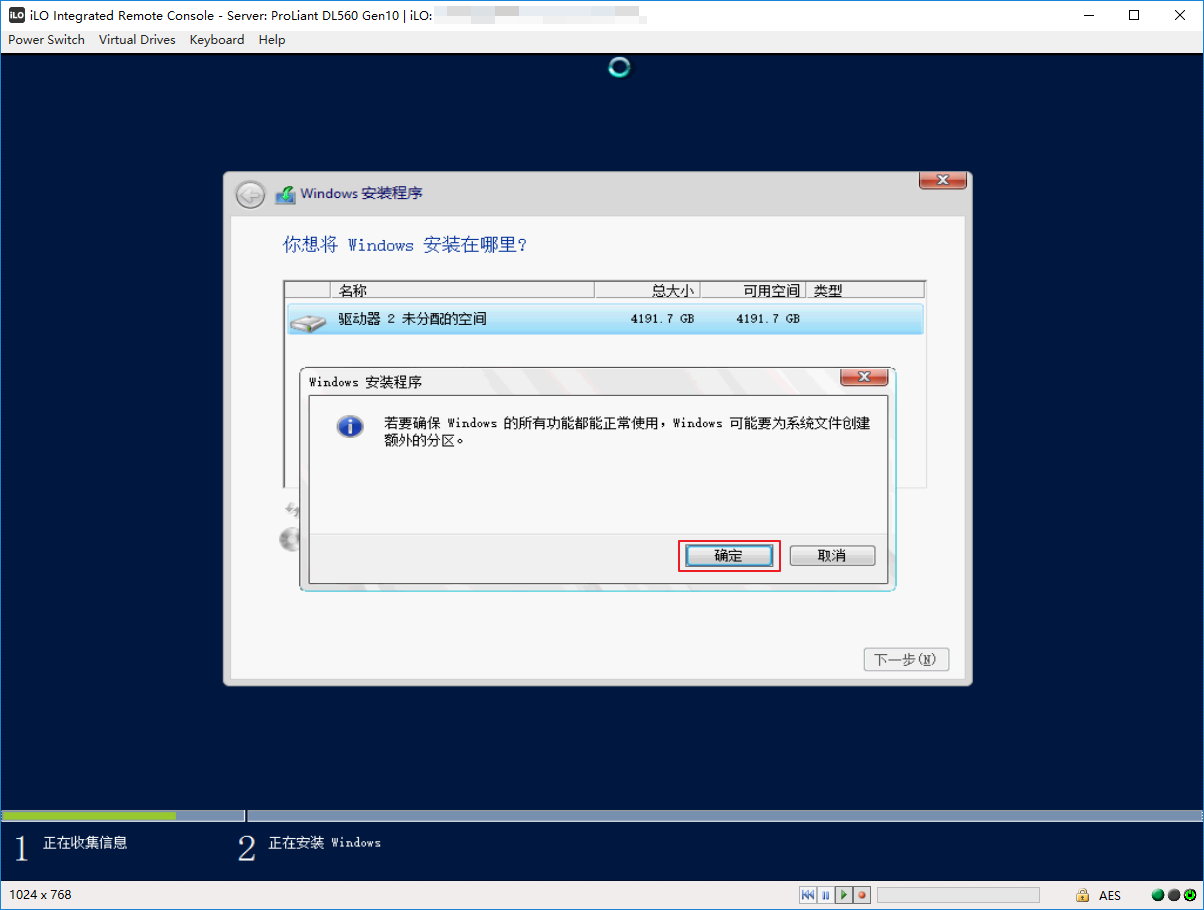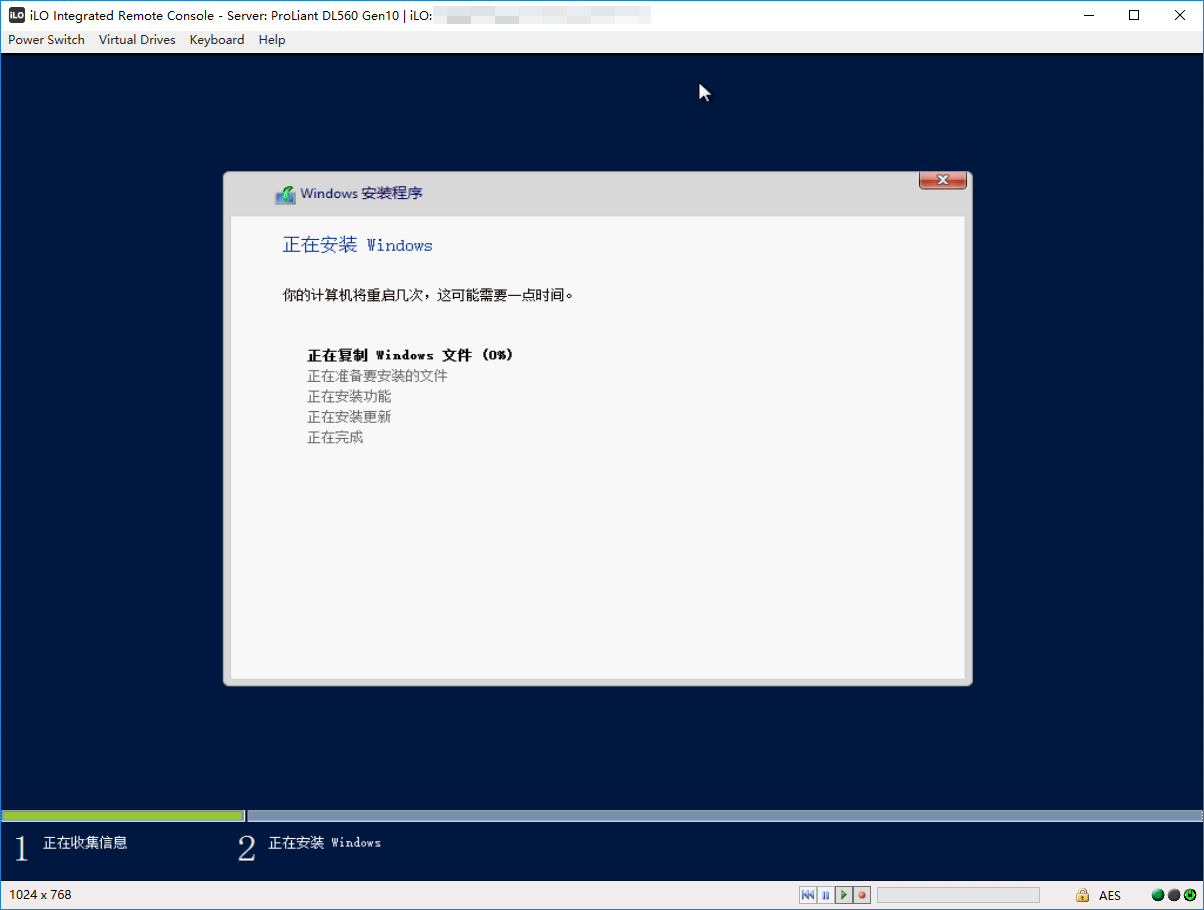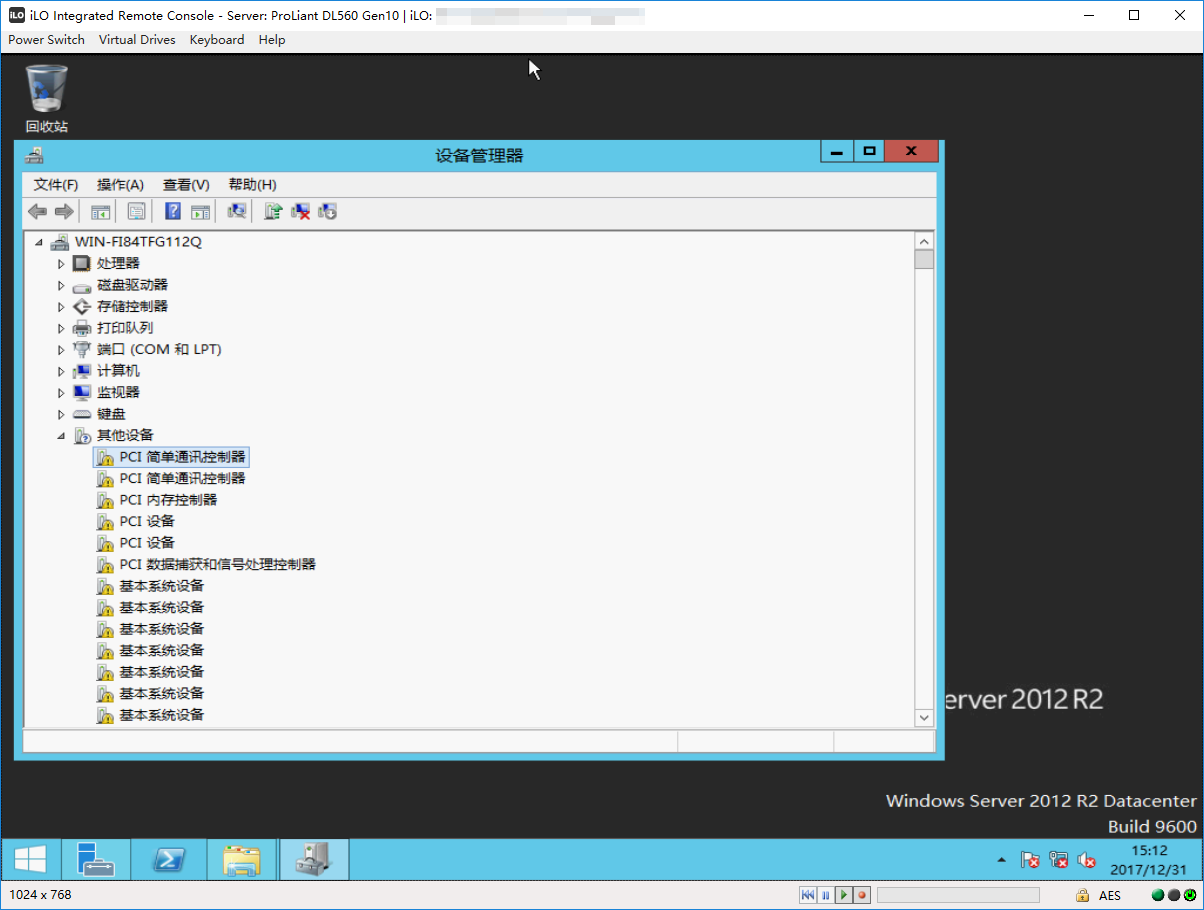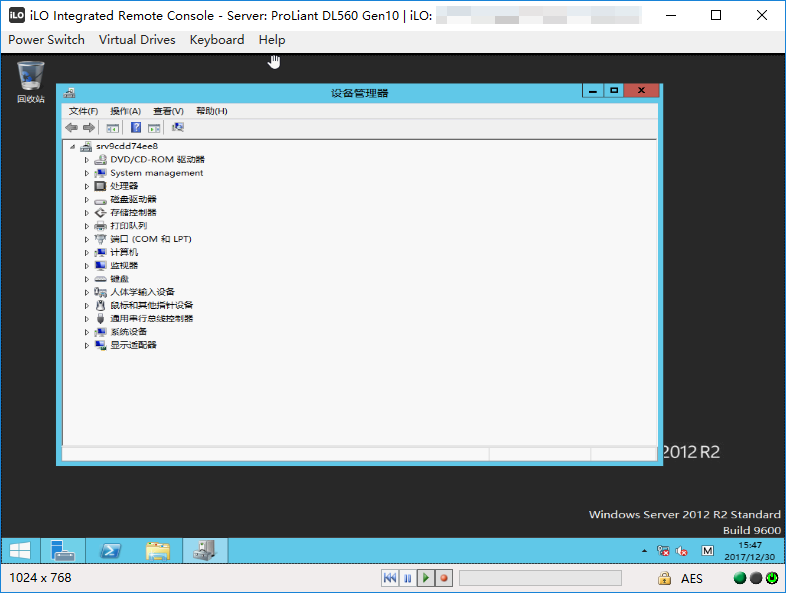HPE ProLiant Gen10服务器UEFI模式手动加载阵列卡驱动安装Microsoft Windows 2012 R2 |
您所在的位置:网站首页 › hp p410 阵列卡驱动 › HPE ProLiant Gen10服务器UEFI模式手动加载阵列卡驱动安装Microsoft Windows 2012 R2 |
HPE ProLiant Gen10服务器UEFI模式手动加载阵列卡驱动安装Microsoft Windows 2012 R2
|
本次是通过iLO 5远程挂载镜像方式进行操作系统的安装。 1. 首先我们需要到HPE官方网站,下载阵列卡驱动已留备用,并准备好一个U盘。
2. 阵列卡驱动下载后在本地(终端笔记本、台式机或服务器)先解压.exe文件,然后将解压所得到的所有文件复制至准备好的U盘中。
3. ilo5界面选择“Image File CD-ROM/DVD”选项,将windows2012 R2操作系统的ISO镜像挂载为虚拟光驱。
4. 在弹出的本地对话框中,我们选择windows2012 R2操作系统的ISO镜像。
5. 服务器开机后,按“F11”键,选择Boot Menu(一次性启动菜单)。
6. 进入“Boot Menu”一次性启动菜单中,这里我们选择iLO Virtual USB 3:iLO Virtual CD-ROM(本次安装方法为iLO镜像挂载安装windows2012 R2操作系统)。
7. 随后服务器会转到引导界面,这里提示我们“按任意键”才能正常进入系统安装页面。
8. 进入windows Boot Manager,选择“windows setup[EMS Enabled]“进入操作系统安装界面。
9. 出现windows2012 R2操作系统的安装程序页面,我们可以对“要安装的语言”,“时间和货币格式”,“键盘和输入方法”进行更改,在这里,我们选择默认选项,然后选择“下一步”。
10. 此步骤直接点击“现在安装”即可。(注:如果想修复已有操作系统,可以选择“修复计算机”进行系统的修复)
11. 继续安装,到分区位置发现看不到磁盘空间,这是因为windows2012 R2操作系统没有识别到阵列卡,所以看不到在阵列卡下创建的任意阵列,这时我们需要点击“加载驱动程序”,进行阵列卡的驱动加载。
12. 这时我们需要将准备好的,存有阵列卡驱动的U盘插入服务器USB接口(这里我们通过iLO挂载虚拟U盘方式进行阵列驱动加载,点击iLO界面的“Virtual Drives”,选择本地U盘,进行U盘挂载)。
13. 挂载成功后,可以看到阵列卡型号(如果没有智能识别到阵列卡驱动,可以尝试将“隐藏与此计算机硬件不兼容的驱动程序”前面的勾去掉),然后点击“下一步”。
14. 阵列卡驱动加载成功后,我们可以看到未分配的磁盘空间(之前已创建好的阵列),点击“新建”进行磁盘分区。
15. windows安装程序提示需要创建额外的分区,这里我们点击“确定”。
16. 磁盘分区成功后,选择操作系统将要安装的分区(实验时未进行更多的磁盘分区操作,请按照实际情况进行磁盘分区),点击“下一步”。
17. Windows2012 R2操作系统正在安装,请耐心等待windows操作系统安装完成。
18. windows系统安装完成,需要设置“密码”,输入两次密码后,点击右下角“完成”按钮。
19. 进入windows2012 R2操作系统界面,会发现设备管理器中有很多“未知设备”,我们需要逐一进行硬件驱动程序的安装。(通常我们需要安装服务器的芯片组、显卡、iLO5、网卡驱动等,这会因为我们的机型及系统版本的不同,而有略微变化。请自行至HPE官方网站下载驱动或与800工程师联系)
20. 所有硬件驱动安装成功。
至此,本次Gen10 UEFI模式手动加载阵列卡驱动安装windows 2012 R2操作系统全部完成。
|
【本文地址】